Make Windows 11 Easy On The Eyes

For some reason, I have never categorized myself as a senior. I am, the logical part of my brain knows this, but it isn’t until some things make you aware. Like the first time, you received an AARP notification in the mail, or when you started receiving “Senior Discounts”. This article is certainly not only for seniors, you can be visually impaired at any age. When users struggle to see text on their monitor or have difficulty viewing an online article it is handy to know that Windows offers changes that will make their life easier.
Windows Accessibility
Windows has had accessibility settings for a while, but most were clumsy and difficult to use. For example, the Magnifier application is still around and improved but it is easy to lose your place on the screen, and flipping back and forth between 100% and 200% can be very confusing.
Increase Text, Scale, And Zoom
Windows 11 offers more methods to help view the content of your monitor. Each one has its own benefits and any one or combination can really make a difference if you have poor vision.
Zoom vs Magnifier vs Text Size
Magnifier: The magnifier option as I mentioned above is still available and pressing [Win]and [+] keys will turn it on [Win] and [-] turn it off. If you wish to have the Magnifier app start with your sign-in then Select Start>Settings >Accessibility > Magnifier and chose the way you wish to start the Magnifier application.
It also offers the easiest way to narrate text and control the speed and voice of the reader. To enter narrator go Start>Settings >Accessibility > Narrator. You can choose David (deeper voice) Zia (female Voice) or Mark, (lighter voice). Simply by clicking on a word the narration will start and continue until you click again. Using both features can be a major benefit for vision-impaired individuals.
Zoom: If most of the time you don’t have an issue reading or viewing most images, but occasionally wish you could quickly change your view, Windows offers an effortless way to quickly “zoom in” and quickly “zoom out” to get back to your original view without adding any additional windows to the display. Like the Magnifier, you can set the increments of the zoom making it easier to tailor it to your needs. Instead of jumping from 100% to 200%, you can set the increment from 5% to 400%, and each time you press the key combination or the + or – on the magnifier window you will zoom in by that increment.
Text Size: Adjusting the text size is a fantastic way to modify only text on your monitor without changing the size of the application.
The text size slider allows you to modify the text size between Normal and 225%. It is best to make a slight modification and then Apply the setting. The screen will turn blue and then readjust to the setting you made. The reason for making slight modifications is because really increasing the text can have unintended consequences, in applications like Mail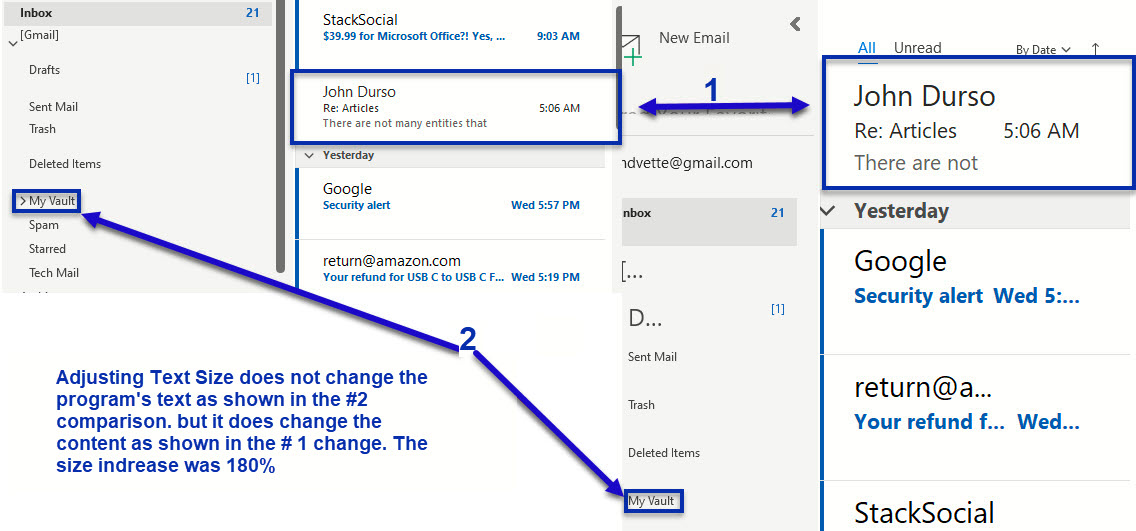
Scale: To me, the scale feature is the best of both worlds. It increases the entire contents of the screen equally. So, the application and the text both increase in size. Besides the recommended 100%, it offers three more scales in 25% increments. Unlike changing the resolution of the display, you still see the entire contents of the screen but at a larger scale. Another nice feature is if you have multiple monitors, you can scale each independently. In the System > Display under Scale and Layout choose the monitor you want to adjust and set the scale for that monitor.
Summary
Each method has its own benefits but personally, I feel the scale feature can be the most functional. In addition to changing the scale, you can slightly increase the text to multiply the effects. Windows does have another modification to increase scaling but I would not recommend using it. That feature is Custom Scaling located under System > Display > Custom Scaling. Unlike the scaling feature where you can move in 25% increments, Custom scaling changes all displays, and can be difficult to get back to your original setting. Also, another extremely easy method of increasing the size of a webpage is to hold down the CTRL key while moving the wheel on the mouse. This will allow you to zoom in or out while browsing without changing the computer display settings.