Sharing Your Photos
Social Media is not the only way to share photos. There are safer and more practical ways.
Sometimes your photos are only meaningful to a select group of people. Being able to store and share groups of photos on a secure cloud service is often a better way. Then your photos are viewed by the exact group of people you choose and are securely encrypted to prevent others from viewing them.
There are several Cloud Storage Systems that will do the job (more than just listed here) and the options most users already have are OneDrive, Google Drive, or Amazon Photos. Degoo is another exciting option.
Each service offers a free amount of cloud storage and each offer varying options for upgrading your storage. Here is a quick run-down of options by service. Comments are included at the end.
OneDrive
- 5 GB free with OS, upgrades of storage only are available
- Upgrade to Microsoft 365 includes 1T. $6.99 per month
- Upgrade to 365 Family includes 6TB. $9.99 per month
- Photos and any data files including video may be shared
Google Drive
- 15GB free service with sign-up.
- Upgrade of 2TB. $9.99 per month
Degoo
- 100GB free service with sign-up
- Free service must be accessed regularly to keep the account active.
- Upgrade to 10TB $9.99 per month
Amazon
- 5GB free with sign-up
- Upgrade to Prime includes Unlimited Photo Storage with the Family Vault even if they do not have Prime. It also allows for the creation of groups for sharing with friends.
Which is Right For You
Microsoft’s 365 Family upgrade offers 6TB (1TB Per Family Member) for the same price as Google’s 2TB upgrade and for the same price, Degoo offers a whopping 10TB of storage.
Computers can easily store huge amounts of photos and by using USB storage devices you may store an unlimited amount but sharing your photos from your PC is difficult. PC drives are always vulnerable to crashing which makes Cloud Storage a great solution.
Sharing
Each of the services mentioned above has slightly different methods of sharing but Amazon gives you the option of setting a user’s privileges to Editing and Deleting or limiting their privileges to View only. Below are instructions on sharing for each service.
OneDrive
-
- In OneDrive, click a folder(s) or file(s),
- Click Share – the Windows 10 and 11 positions are slightly different.
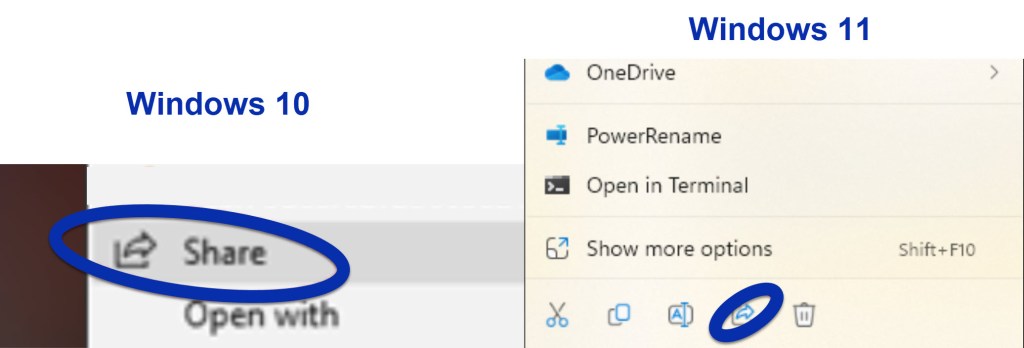
- Select “Allow Editing” if you wish the recipient to have the ability to add or delete photos or change their privileges.

- Clicking on the ellipsis will give you additional options to manage a user’s ability.
 Click Email and enter the name(s) you wish to share with editing abilities. You may add as many names as you wish, and they will all have the same editing abilities. You may also create a separate list of emails and give them “view only” privileges.
Click Email and enter the name(s) you wish to share with editing abilities. You may add as many names as you wish, and they will all have the same editing abilities. You may also create a separate list of emails and give them “view only” privileges. - Include a message or leave it blank.
- Click Share or choose the Copy link option. Then share the link by email. Clicking on the Copy link options will open additional ways to limit usage. Set a password or limit the time the images will be available.
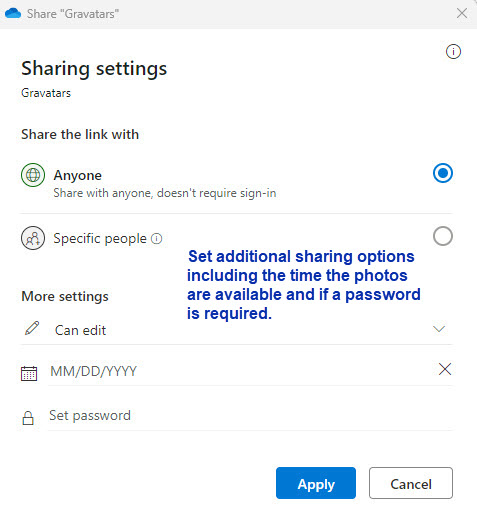
If you wish to review and manage who and what you are sharing
- Click on the information icon
- Click Manage Access, all sharing instances and privileges will be shown.
- Access Google Drive through your browser

- In Google Drive select the folder(s) or files(s)
- Click Share
- Enter the individuals you wish to share with.
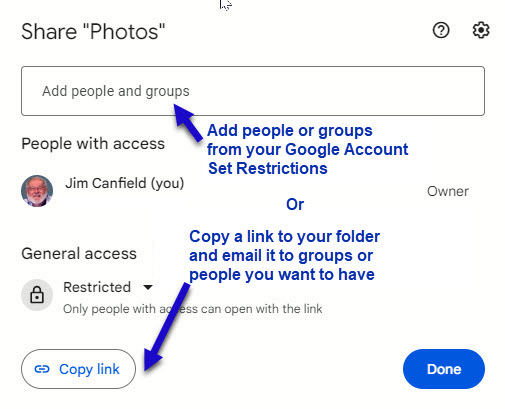
- Include a message or leave it blank.
- Click on Send
- To view your sharing activity, click on the information icon and select activity.
Degoo
- Access your Degoo Account through your browser
- In Degoo Cloud, select the folder(s) or file(s)
- Right-click and choose Share

- Enter the email address or use the applications provided to share

- Or click on “More” and use the additional methods provided
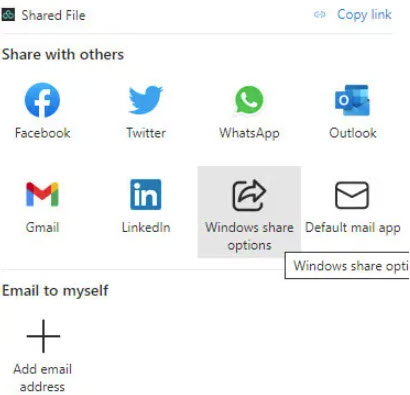
- Click on Details to see your sharing and permission activity.

Amazon Photos
The Amazon photo app is slightly different in how they share photos. You may share them through the Family Vault where you may allow up to 6 family members (yourself included) to upload and share comments, like having your private social media. You may also share your photos individually with friends or create groups where members of the group can add photos.
You may use Amazon Photos from Amazon in your browser or download the mobile or desktop app. Open the Amazon site:
- Click on the hamburger menu icon on the far left (3 horizontal bars)
- Scroll down and click on Amazon Photos
- Select Amazon Photos again or use this opportunity to download the app
- After clicking on Amazon Photos you will need to scroll down and click on Sign in. Even if you are already signed into your Amazon Account
- Once your photos are open, click on Sharing in the menu
- Create a Group and select the photos you wish to share

In the Amazon app:
- Click on the Folder(s) or Files(s) you wish to share
- Choose one of the following options
- Link = creates a link that can be emailed
- Email = Add email address
- Family Vault (as described above)
- Create a new group.
Summary
Most people like to share photos of their favorite moments with their family and close friends. Each of these services can do that and more. Being able to create specific folders and invite people to view and add their own is a lot more meaningful than just adding them to all your photos that might include your family’s private moments. You may create folders for your wedding, workplace, friends, or any subject you might want to share but isolate others from seeing them.
You may share a OneDrive folder where you invite 5 individuals and give them full privileges to edit or delete photos and use the same folder to invite others but limit their privileges to viewing only.
Each service provides complete encrypted security to store your photos making them not only safe from a computer crashing but secure while stored. You already have access to some or all of these services so start sharing today.